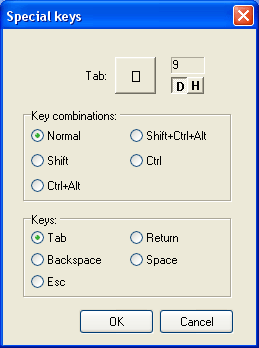|
Keyboard Editor
Keyboard Editor is a part
of this program that does keyboard layout modification. It looks different
in different editions of this program, but the main functionality is the
same. For the details about editions, check the
editions page.
Important: USB keyboards have different handling for the Multimedia, Internet, Special and Power keys. This means that some of them cannot be
modified using this program!
Keyboard Editor looks like this:
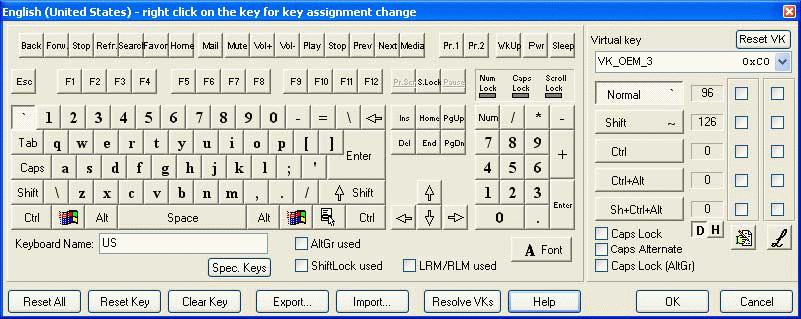
Click on the fields in the picture for
explanation
Keyboard layout modification is done by clicking on a
key and choosing appropriate character from Character
Map. Additional key assignments are:
- making a dead key (available under Pro
and 2000 editions),
- making a ligature sequence
(available under Pro and 2000 edition).
- making a non-character key assignment
(with the right click, available under 2000 edition).
Key
combinations
Available key combinations are:
- Normal (key itself),
- Shift,
- Ctrl,
- Ctrl + Alt (or, AltGr if
enabled) and
- Shift + Ctrl + Alt (or Shift
+ AltGr, if AltGr enabled).

Vista security
If this program is run under Windows Vista, you must be logged in as an administrator and you must run this
app as administrator. To do so, you must right click on the Keyboard Layout Manager icon and choose the
"Run as administrator" option from the popup menu.
The picture below explains what needs to be done:
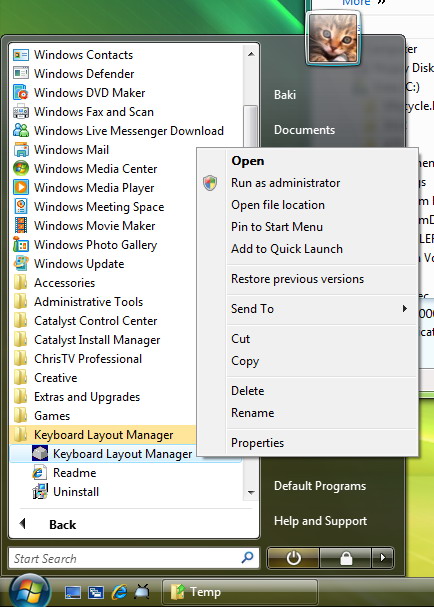
Character
keys
Character keys are keys that
produce characters when pressed.
Shift
keys
Shift keys are keys that do not
produce characters when pressed. These are: shift keys (Shift, Ctrl, Alt),
function keys, Tab, CapsLock, Enter, etc. Some of these keys are editable only on Windows NT4.0, Windows 2000 and Windows XP. Please check at the 2000 edition details.

Internet
keys
Internet keys support basic
internet functions (Mail client invocation, Home, Back, etc.). Can be modified only in Windows NT4.0, Windows 2000 and Windows XP operating system. Check the 2000 edition details.
Multimedia
keys
Multimedia keys support basic
multimedia functions (Volume Up, Volume Down, Mute, etc.). Can be modified only in Windows NT4.0, Windows 2000 and Windows XP operating system. Check the 2000 edition details.
Special
keys
Special keys include programmable
keys, Power, Sleep and WakeUp key. These keys can be modified only in Windows NT4.0, Windows 2000 and Windows XP operating system. Check the 2000 edition details.
It is not possible to change some key to be Power, Sleep or WakeUp key. This is due to the keyboard driver limitation.
However, it is possible to change Power, WakeUp or Sleep key to be any other key (character or function).
On some systems, these keys tend to keep their original function beside their new function.
In other words, if you make for example Power key to produce the 'a' character, it will produce that character, but on some systems, it will also power down the computer.
To prevent this from happening (i.e. to override original function), you need to go to the Control Panel, Power Options and to set default behaviour for the Power and Sleep keys to: "Do nothing".
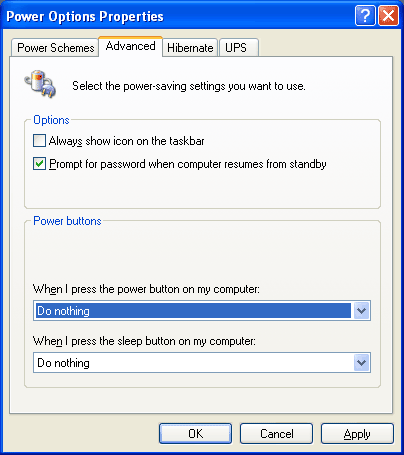
Important: USB keyboards have different handling for the Power keys. This means that on some USB keyboards Power keys (Power, Sleep and Wake Up) cannot be
modified using this program!

Diacritics and Dead
keys
A dead key is a key that does not
produce a character. It is usually used for diacritic (accent)
generation. A diacritic is a special accent that is added to the character
when accent (dead) key is pressed followed by normal character. When you
press that kind of a key together with another key, an accented character,
that is a combination of former two characters, is produced. Diacritics
are preserved in Medium, Pro
and 2000 edition.
To make a dead key, check the DeadKey Box near to the appropriate key
combination. After thet, click to that appropriate key combination button
(Normal, Shift, Ctrl, Ctrl+Alt - AltGr, Shift+Ctrl+Alt - Shift+AltGr)
and then click on the Diacritic Editor button in order to invoke:
Diacritic Editor
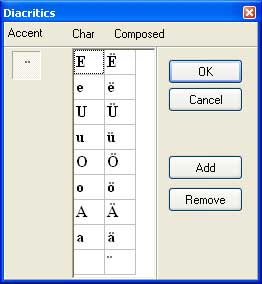
Diacritic Editor
can be invoked by clicking on  or by pressing F2 key while editing. Add button adds another
diacritic combination. Remove button removes the selected row in the diacritic
table. To edit the character which will "carry" the accent,
first click on the Char cell, then click on the apropriate character in
Character Map. To edit the composed character, first click on the Composed
cell and then on the accented character (that is the combination of accent
character and the "carrier" character) in Character Map. Diacritic
editor is supported in Pro and 2000
editions.
or by pressing F2 key while editing. Add button adds another
diacritic combination. Remove button removes the selected row in the diacritic
table. To edit the character which will "carry" the accent,
first click on the Char cell, then click on the apropriate character in
Character Map. To edit the composed character, first click on the Composed
cell and then on the accented character (that is the combination of accent
character and the "carrier" character) in Character Map. Diacritic
editor is supported in Pro and 2000
editions.
Ligatures
Ligature sequence is a sequence
of characters (16 characters max.) that is invoked when a key (or a key combination) is pressed.
This sequence may result in a single character. Otherwise, whole sequence will be displayed.
It depends only on your Windows operating system what will happen.
To make a ligature, you must check the Ligature Check Box that is next
to the proper key combination. After
that, click to that key combination button (Normal, Shift, Ctrl, Ctrl+Alt
- AltGr, Shift+Ctrl+Alt - Shift+AltGr) and then click on the Ligature
Editor button in order
to invoke:
Ligature Editor
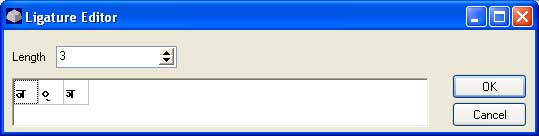
Ligature Editor
is a part of this program that is used to manage ligature sequence. Length
of ligature sequence is adjusted with the length spin button. To assign
a character to the sequence, first click on the appropriate cell in the
sequence and then to the character in Character Map. Ligatures are preserved
in Medium, Pro
and 2000 edition. Ligature editor is supported
in Pro and 2000 edition.
Reset
All
This button resets a keyboard
to the USA layout.
Reset Key
This button resets a key to the USA layout assignment.
ClearKey
This button clears all key
assignments. It is similar to backspace pressing while editing keyboard.
Export
This button exports a layout to one of three formats:
- Windows 9x KBD file (only if this program
is installed under Windows 9x OS)
- Windows NT4.0/Windows 2000 file (only
if this program is installed under Windows NT4.0 or Windows 2000).
- Keyboard Layout Manager file (the same for
every operating system).
First two options are available only under
Pro and 2000
editions.
Import
This button imports a layout from one of the file formats listed above.
Resolve
VKs
This button does automatic Virtual Key assignment. This feature is useful
when moving a key to a new location. For instance, if you move the character
'c' to the new key, you expect that when you press Ctrl + 'new_key'
the computer performs the 'copy' function. If you do not press this button after moving
the character, the computer performs the 'copy' function only in response to the
Ctrl + 'old_key' combination being pressed.
This feature just 'follows'
new key assignments and tries to put corresponding Ctrl + key combinations
in the right place.
There are three conditions to be met for the key to be resolved:
- Character value on the key must be between 'a' and 'z' (for normal state)
and between 'A' and 'Z' for the shift state.
- Shift value must be the uppercased normal value. This means that for
example, in normal state you have 'a' and in shift state you have 'A'.
- The key must have Caps Lock flag turned on.
If the key meets all three conditions, then the appropriate VK assignment
will be placed on that key when Resolve VKs button is pressed.

Virtual
Key combo box
Virtual Key combo box is used to display and set Virtual Key for the selected
character. It can be done for character keys only. Shift keys have their
own VK assignment. This feature is available in 2000
edition only.
ResetVK
Resets Virtual Key to the US default. This is useful when a key cannot be mapped (for example, in French layout, the '!' key). In this case, you should
Click on this button, assign a character and click on the Resolve VKs button (in order to correct Virtual Keys assignments).
This feature is available in all
editions.
Ok
This button saves a layout. Before saving it, it checks for the duplicate Virtual
Key assignments and displays a corresponding warning like this:
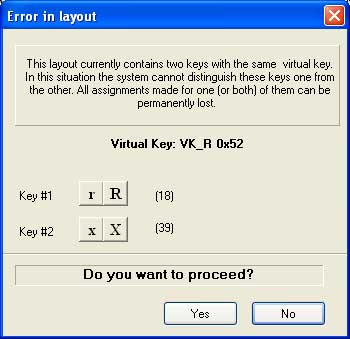
Also, it shows various messages
about saving process, depending on the program edition and the operating system.
Cancel
This button cancels layout editing and closes Keyboard Editor window.
Font
This button opens Font dialog which is used to set the font in both Keyboard
Editor and Character Map windows. When
editing non-western keyboard layouts, it is necessary to set the corresponding
script using the small combo box in the Font dialog:
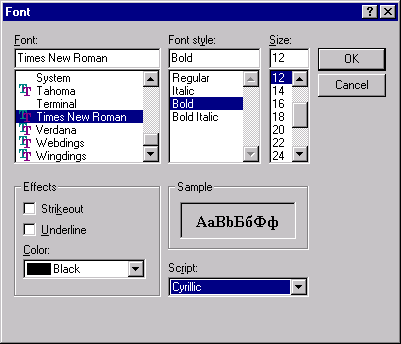
Scripts are necessary
only under Windows 9x operating systems. If you need accented Cyrillic letters, here is the link to the accented Russian font:
Russian Screen and Printer Fonts. 
Numeric
keypad
Numeric keypad can be edited in 2000 edition
only. However, decimal separator key can be edited in all other editions.
Caps
Aware
This check box makes a key sensitive to Caps Lock.
Caps
Alternate
This check box makes an alternative character when Caps Lock is pressed (different than the one with Shift pressed).
To define a character which will be used when Caps Lock pressed, you need
to check this box, click on the Caps Lock buton and click on the character
on Character Map. This makes that new character appear instead of the Shift+key
combination. 
Caps
Aware AltGr
This check box makes a key sensitive to Caps Lock when AltGr + key is
presed. This means that if AltGr + key is pressed and CapsLock is on,
the resulting character will be as if Shift + AltGr + key was pressed.
This feature is automatically supported under Windows 9x and cannot be
turned off.
Hex-dec
button
Toggles hex/decimal representation of a character assigned to a key combination.
Hex-dec
value
Gives hex/decimal representation of a character assigned to a key combination.
AltGr
checkbox
Enables right Alt or AltGr, if checked. This feature simply makes Ctrl + Alt + key
equal to AltGr + key. It is usually used to produce additional (international)
characters.
This feature is supported in in Medium, Pro
and 2000 edition.

ShiftLock
checkbox
Enables Shift Lock behaviour if checked. This feature simply turns Caps Lock off when Shift is pressed.
This feature is supported in in Medium, Pro
and 2000 edition.
This feature works on Windows 2000 and Windows XP only.

Special keys
On Windows NT4.0/2000/XP there are five special keys: Esc, Return, Tab, Space and Backspace. Those five keys can be edited when clicked on this button.
Clicking on this button will invoke Special Keys editor that will help you set appropriate characters for those five keys.
This feature is supported in Pro
and 2000 edition.
This feature works on Windows NT4.0, 2000 and Windows XP only.
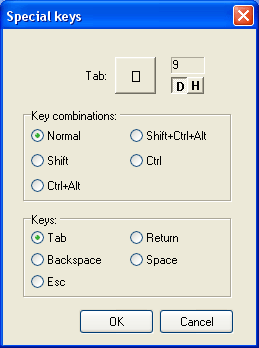
To set character, you need to select appropriate key in the Keys radio button group and to select appropriate key combination in
the Key combinations radio button group.

LRM/RLM
checkbox
Left Shift+Back will make "left to right marker (LRM)". Right Shift+Back will make "right to left marker (RLM)".
In a case of bidirectional language such as Arabic or Hebrew, combination of backspace key with the left or right shift key will insert
the "left to right marker (U+200E)" or "right to left marker (U+200F)" control character.
This feature is supported in in Medium, Pro
and 2000 edition.
This feature works on Windows XP only.

This program is
made by M. Vidakovic
and I. Milijasevic. This
program is shareware.
| 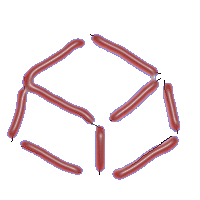 Keyboard Layout
Manager
Keyboard Layout
Manager 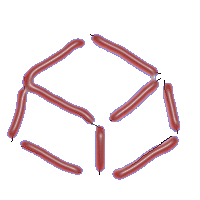 Keyboard Layout
Manager
Keyboard Layout
Manager