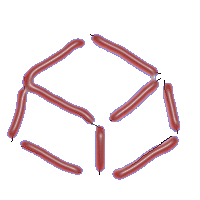 Keyboard Layout
Manager
Keyboard Layout
Manager 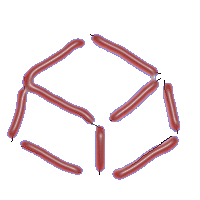 Keyboard Layout
Manager
Keyboard Layout
Manager |
|||||||||
| General | Details | Editor | Character Map | Editions | Registration | Online Purchasing | Download | Links | |
|
2000 edition is the most advanced edition.
This edition has all the features from other editions, plus it enables
you to assign any character or function to any key on the keyboard, supporting
full 105 keys keyboards. Following keys cannot be changed (under any operating system): Print Screen and Pause key.
Also, it is not possible to change some key to be Power, WakeUp or the Sleep key.
This is due to the keyboard driver limitation.
However, it is possible to change Power, WakeUp or Sleep key to be any other key (character or function).
On some systems, these keys tend to keep their original function beside their new function.
In other words, if you make for example Power key to produce the 'a' character, it will produce that character, but it will also power down the computer.
This edition can edit all numeric keyboard keys.
Other editions can edit decimal separator key (numpad '.' key) only.
This edition can change Virtual Key assignment to any character key.
Keyboard Editor looks like this:
Every keyboard key now has a context menu (right mouse button click over the key). The left picture displays the context menu (popup menu) which is shown when you right-click on a key which represents a character. The right picture represents the context menu (popup menu) that is shown when you right-click on a shift or function key. This means that the keyboard is divided into two groups: character and shift keys.
As you can see in the pictures, you can assign predefined functions to a key. Using Character option, you can convert a function key to a character key. For example, you can make a Shift key work like '/' key if you wish. The 'Default' option will restore the original function of a key. Clicking the right mouse button on any key (from both groups) will produce the pop-up menu with a choice of special keys, the item 'Default' and, for function keys, the additional item 'Character'. If you want a key to do its usual job, select 'Default'; if you want to assign a special function, select that action, and if you want to assign character(s) to function keys, select 'Character'. It will transform that key in the first group. If you want to transfer it back to a function key, choose 'Default'. If you keep the mouse pointer over a key you will get a tool tip, describing the function assigned to that key, except for pure character keys, which have none. The colour and the caption of keys will help you decide the state of a key. The character
keys are black normally, red if they are marked 'DeadKey', and blue if
they have a function assigned. The function keys have a different colour scheme.
Their colour is black if they are 'Default', green if they are 'Character',
and blue if they have a changed function. Windows 95/98/ME and Windows NT/2000/XP difference
Also, there is a difference in Shift (Shift, Ctrl, Alt)
mapping. Under Windows 9x, it is not possible to separate the left from the right
shifts. This is not a KLM bug, it is the Microsoft keyboard driver limitation. Numeric Keyboard
It is not a KLM bug. It is a limitation of the Microsoft keyboard driver.
SwapCaps&Ctrl
IMPORTANT: If you do this, do not use left Ctrl + left
Shift for keyboard switching. It leaves the Ctrl key pressed, so you must
press the Ctrl key (now it is Caps Lock) again to unlock. This is a Microsoft
keyboard switcher feature, not a bug. Function keys
This
program is made by M. Vidakovic
and I. Milijasevic. This
program is shareware.
|
|
|||||||||